Frequently Asked Questions
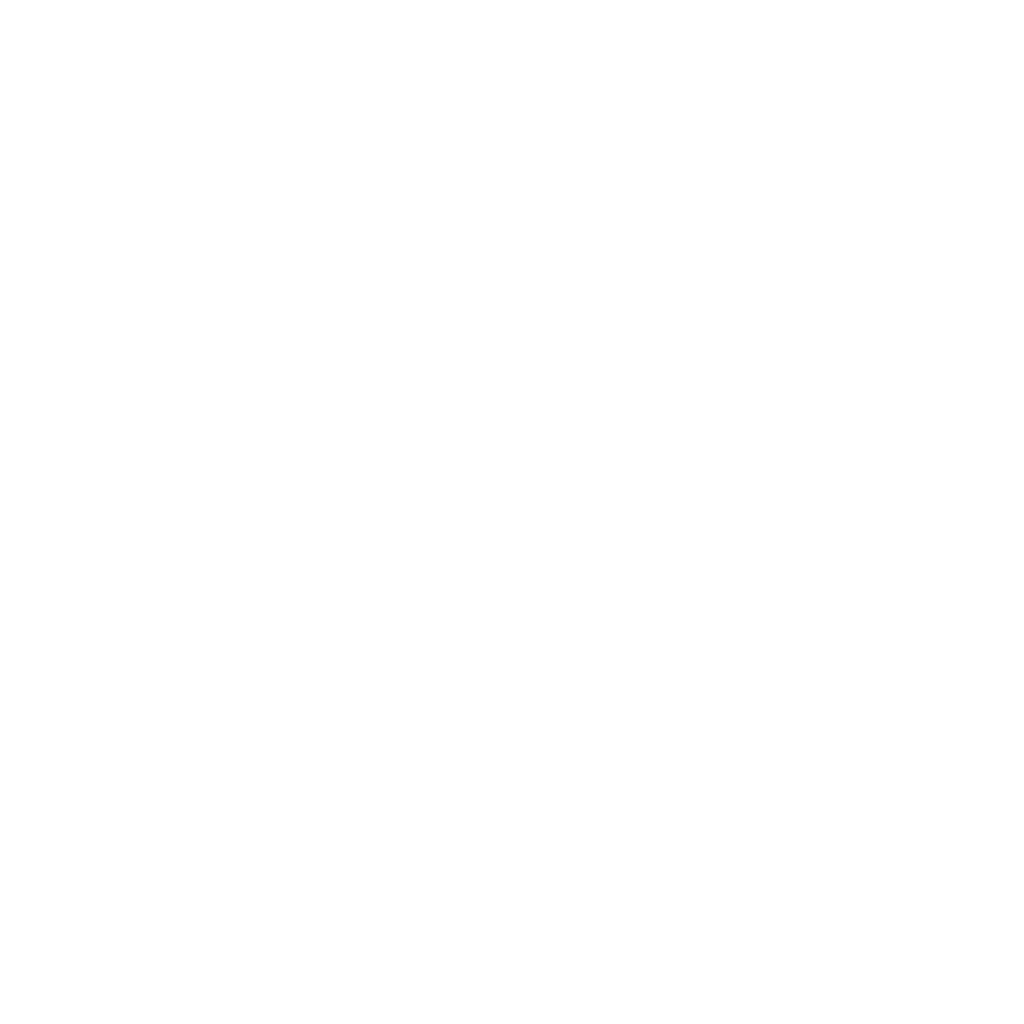
Support Email
PowerBi
Our PowerBI dashboards support the report server's latest version.
You can publish it on your Power Bi Server for the internal use only or on the PowerBI Service.
For internal use, you can download Power Bi Server and start publishing your reports on the internal network. This is a paid product but you can use it free for the first 6 months. You can actually use the same license key if you have SQL Server Enterprise with Software Assurance. Important to know is that Power BI Server will publish only the reports from Power BI Desktop with the same version or less version number. Microsoft is usually releasing the PBI Server and desktop compatible version every 3 months. The latest version at the time writing this blog post is the May version.
You can as well publish reports and dashboards through PowerBI Service and make them public for everybody or only for a couple of users. Note that if you would like to publish the reports for specific persons, they will need a paid O365 account or PowerBi Premium license.
Purchase
Make sure to check your junk email. Did you fill your email correctly?
Otherwise, you can contact us at support@systemcenterdudes.com.
This is a one time purchase. You don't have to renew the product license.
We accept all major credit cards and accept purchase orders.
SQL Reporting Services
When running a report you get this error message.

This can happen for various reasons. To see the error explanation, you need to look at the Reporting Server log.
This log is on the machine where your Reporting point server resides :
- In SQL Server Reporting Services 2016 or earlier:
C:\Program Files\Microsoft SQL Server\MSRS13.MSSQLSERVER\Reporting Services\LogFiles - In SQL Server Reporting Services 2017:
C:\Program Files\Microsoft SQL Server Reporting Services\SSRS\LogFiles
Open the log file (using CMTrace) - ReportServerService_<timestamp>.log and run the report. The detailed error will be displayed.
If you need any help, contact our support team and include the log file to your request.
There are 2 ways to install the SSRS reports that you download through our site.
- Manual (Upload the RDL file on your SSRS website)
- Automatic (Using the report manager tool)
We suggest you use the report manager tool if you plan to upload more than one file simultaneously.
The majority of our reports are clickable to other reports. If you don't have the report, you will get the error: The item 'Report Name' cannot be found.

If you already purchased the report, make sure both reports are the same folder and have in the same name.
Otherwise, look into our products to download the missing report.
We are currently not offering demo. However, you can take a look to some of our products videos.
We also did a Getting started with the System Center Dudes Reports video for more details.
We have tested our reports on SCCM 2012, SCCM Current Branch (SCCM 1511) and later.
- Asset is about inventory. You're looking for hardware information, operating system, Office 365, etc.
- Configuration Manager is for reports regarding configuration or infrastructure in MECM.
- Dashboard says it all! One pager with multiple kind of data from all components in MECM
- Deployment reports shows deployment status of objects in SCCM. We are talking about package, applications, software updates, task sequence, policies.
- System Health is for reporting that talk about compliance. Patch management, client health, defender, content distribution, etc.
When you run a report, you get this error message.
Query execution failed for dataset ‘Name of the dataset in problem’. (rsErrorExecutingCommand)
The SELECT permission was denied on the object ‘SysResList‘, database ‘CM_ABC’, schema ‘dbo’.
This problem can occurs because of 2 reasons :
#1 - When SELECT permission is missing from the database view. Assign the correct permissions to the user account or service account running the report.
To grant access to the SQL view:
- Open Microsoft SQL Server Management Studio
- Select your SCCM Database and expand Views
- Find ‘ViewName‘ and right-click on the view
- Click Properties
- Select Permissions and find your SSRS user
- Granted SELECT access to the user

#2 - The report has been uploaded outside the Config_XXX folder on your reporting point. Make sure that the report is inside this folder. It can be without problem place in a subfolder but need to be under the Config_XXX folder.

It's to support customers that are using SSRS 2008. Otherwise, don't use the 2008 version if you are using SSRS higher than 2008.
Many of our reports are tied to other custom reports we offer. They are not included in a single report purchase. To enjoy the complete experience, look at our Complete Bundle Reports.


